
QQ:22233911

微信:www_binbin_me
 |
主页下载 定制版使用方法 案例欣赏 意见反馈 | |

折幕相机使用方法
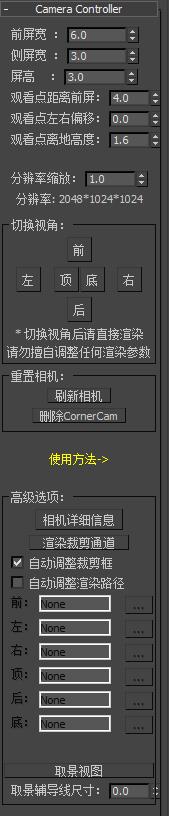 |
我们先看看折幕相机主面板吧: 选中场景任意相机,点击创建折幕相机,折幕相机修改器就出现在您的相机上啦。
对于很多同学的参数恐惧症,保姆当然是深有体会的。 于是,保姆总是会贴心的为大家简化一切无关紧要的废物参数。 所以,参数面板看起来很长,很长.. ... ... 不要着急 我保证,你只要学会其中几个, 就足以称霸武林啦~ |
|
进入正题之前,先跟大家解答一下几个常见问题: 1. 2. 3. 4. 5. 6. 7. 8. 9. ...... |
 |
|
|
好吧,马上就开始进入正题, 第一组参数:屏幕的尺寸 这是一组普通到我找不到更恰当的语言把它们解释的比它们的名称更通俗易懂的参数 上下左右顶底6个面
|
|
第二组参数:观看点位置 图依旧是一如既往地丑,但并不影响我自豪的认为这是一篇图文并茂、通俗易懂的好文档。 为什么要有一个最佳观看点?这个解释起来,可能要写上一本书, 总之,离开最佳观看点越远,画面就一定会越扭曲, “观看点高度”,不是有看台话,160是最合适的, |
|
|
 |
第三组参数:分辨率缩放 折幕投影分辨率向来是一个令人讨厌的参数, 对此,保姆只能体贴入微地告诉你,分辨率参数,一个就够!剩下的,就都交给保姆吧。 Max保姆折幕相机会根据屏幕尺寸,为您计算一个与之对应的无比精确的分辨率, 为什么不能单独调节每个轴向的分辨率? |
|
第四组参数:切换视角 这是六颗美丽而神奇的按钮,这是一个令人无比振奋的时刻! 相机视角、相机视场、分辨率... |
 |
|
|
重置相机: 刷新相机:虽然通常情况下,Max保姆都会及时为你更新相机信息,但还是建议您在对相机做出调整之后刷新一次相机,刷刷更健康哦~ 删除CornerCam:删除折幕相机,因为折幕相机插件需要创建一些辅助物体帮助计算,如果您直接删除折幕相机修改器,场景中仍会残留部分辅助物体,所以如果您需要删除折幕相机,请务必点击本按钮,清空更彻底。如果您已经手动删掉了修改器,也不必慌张,辅助物体全部位于CornerCam层,以CornerCam为物体名前缀,相信眼尖的您一定能够轻松找到并删除的。 |
|
相机详细信息:
重点给大家介绍一下这个功能。虽然大部分时候都用不上,但这也是一个了不起的功能呢! 不少用过折幕相机的小伙伴都问过一个问题,Max保姆折幕相机是否支持其他软件呀? 那么Max保姆今天就为大家提供解决方案来啦: 这里提供了完整的相机信息,你在任意软件内,都可以利用这组信息手动搭建相机。 相信心灵手巧的您一定可以轻松完成的! |
|
|
|
渲染裁剪通道: 折幕相机渲染画面往往都是需要裁剪的,Max保姆当然不会忘记帮你贴心地完成这项任务。 但,凡事都有例外,如果您不幸遇上了一些不按常理出牌的渲染器,比如Krakatoa,这时候你就需要取消勾选自动调整裁剪框的选项拉。 那么问题来了,保姆裁不了,自己就得动手裁啦。 |
|
自动调整渲染路径: 如果你设置了每个视角上的渲染路径,那么,在你切换视角的时候,折幕插件就会自动帮你把渲染路径进行更换,如果你上下前后左右的幕布都用上的情况下,兴许能帮你省下不少工作量。 |
|
|
 |
取景视图: 利用相机广角展示取景范围。取景视图中会显示辅导线,如果辅导线显示不正常,可以通过下面的参数稍作调整。 也可用此功能渲染全局视图,并通过裁剪通道于后期做矫正,但保姆不建议用此方法,所以这里就不过多介绍啦。 |
|
温馨提醒: 如果使用网络渲染,请务必打开网渲插件中的允许区域渲染选项, 否则保姆将无法帮你自动裁剪影片哦~ |
 |
|
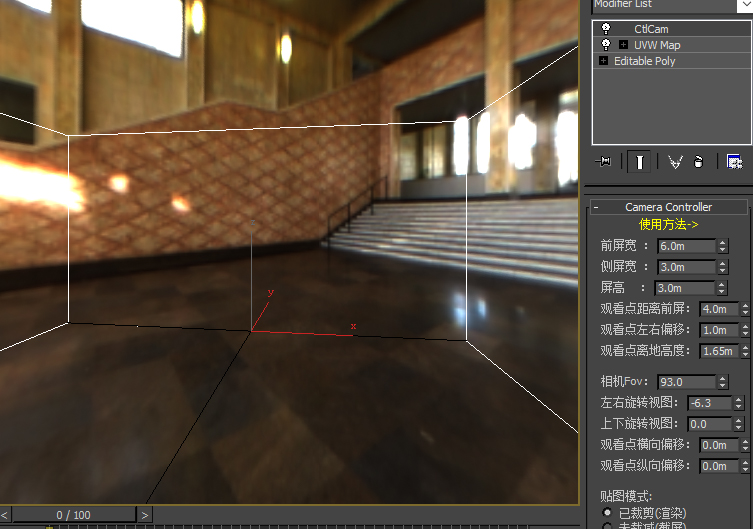 |
折幕相机测试场景
点击创建折幕测试场景,Max保姆将为您创建一个模拟现场测试环境, 记得参数要跟折幕相机保持一致哦! |
|
在最下方指定好渲染后的序列, 就可以通过面板内提供的视图旋转等微调器自由观赏啦! 通常我们选用“已裁剪(渲染)”模式就可以了, 如果你渲染序列式没有启用自动裁剪,或是预览截屏预演的画面, 那么就选择“未裁剪(截屏)”模式, 保姆将在测试场景中为您裁减多余画面。 |
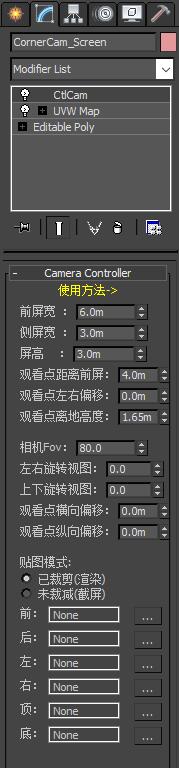 |
|
以上就是MAX保姆折幕插件免费版的全部使用方法啦,祝您使用愉快! |
||